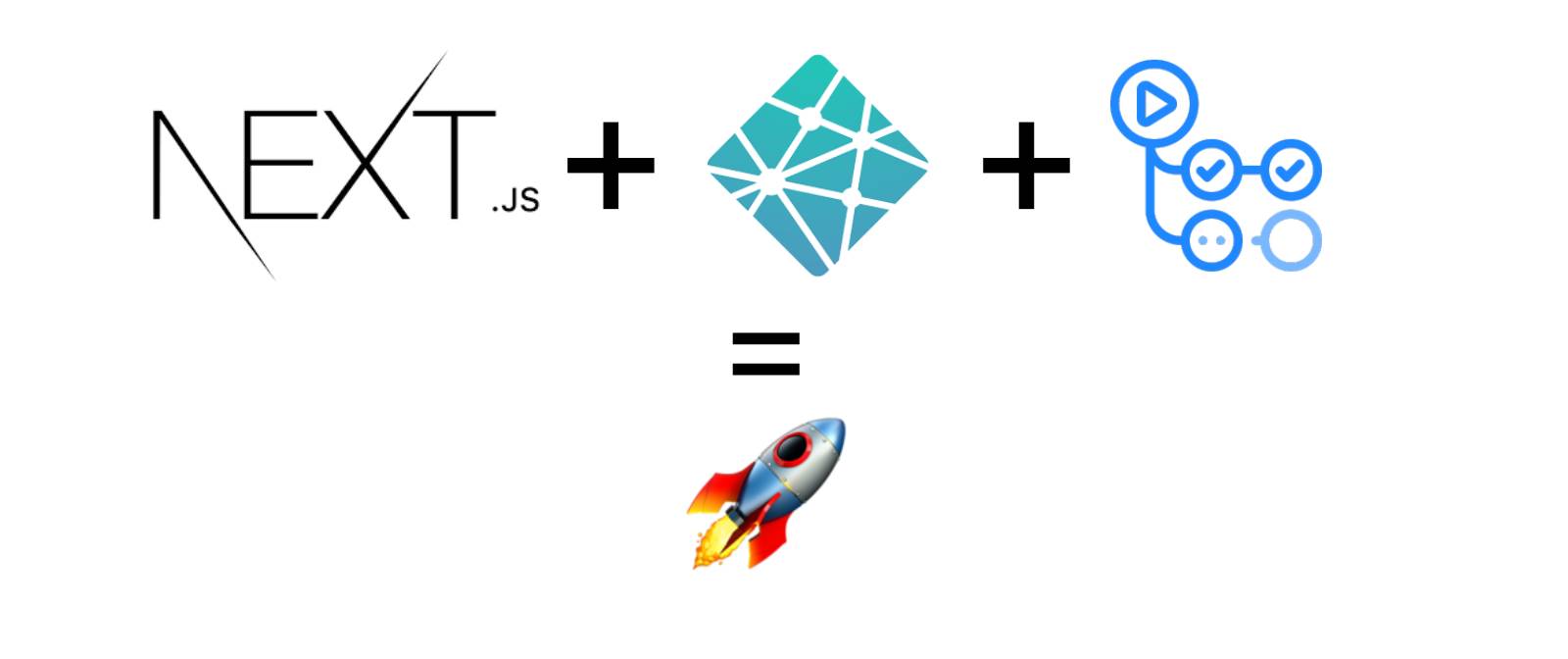Logo Garden と Favicon Generator を使って最速で favicon を設定する!
こんにちは、junwatanabe72 です。
web ページを作成したらオリジナルのロゴを使って favicon を設定したいですよね。
というわけで、ロゴの新規作成から favicon の設定までをやってみました。
今回は、無料で使える「Logo Garden」と「Favicon Generator」を使用して、最速かつローコストで設定を終わらせたいと思います。
やること
- Logo Garden を使ってオリジナルのロゴを作成する。
- Favicon Generator を使用して Logo Garden で作成したロゴから favicon を生成する。
- html の head タグ内で favicon の設定をする。
実装
1.Logo Garden でオリジナルのロゴを作成する
Logo Garden とは
Web ブラウザ上で簡単にスタイリッシュなロゴが作成できるサービスです。
無料で作成でき、ライセンスフリーです。
私はアプリを作成するたびに、ここでロゴを作っています。
今まで作ってきたロゴの一覧です。全て無料で作成しました。
![]()
作り方も至って簡単。
ページ中央の「Get Started」 をクリック。
![]()
すると、ロゴ作成ページに遷移します。
画面左手の「Search Symbol」や「select a category」を使ってロゴのイメージに合うテーマを探します。
今回は、親しみやすいロゴにしたかったので「cute」で検索しました。
色の変更や文字の挿入もできますが、今回はシンプルにロゴのみとします。
![]()
メールアドレスを登録すれば、ロゴの画像をダウンロードできるようになります。
ページ中央上部にある「Edit Your Logo」をクリックすれば再編集も可能です。
![]()
2.Favicon Generator で作成したロゴの各画像データを自動生成する
Favicon Generator とは
元画像から favicon を自動生成してくれるサービスです。
各デバイスで表示できるように様々なサイズで作成してくれます。
こちらも使い方は非常にシンプルです。
画面右手にある「Select your favicon image」をクリックして favicon にしたい画像を選択します。
![]()
画像が選択されると preview ページに遷移して、作成後のイメージを作ってくれます。
画像が整形じゃない場合は、自動調整してくれるのもグットです。
![]()
問題なければページ下部の「Generate your Favicons and HTML code」をクリックしましょう。
![]()
インストールページに遷移します。
このページの「Favicon Package」ボタンを押せば、zip された画像データをインストールできます。
生成された favicon の設定タグは後ほど、head タグ内にコピペします。
![]()
3.html の head タグ内で画像データを設定する
html でページを作っている場合は、html の head タグ内に Favicon Generator で生成された favicon の設定タグをコピペすれば完了ですが、 Stackbit で作ったブログの場合、head タグの設定は「Layout.js」で行います。 また、Favicon Generator で作成した画像データは head ディレクトリに格納します。
編集するファイル:「src/components/Layout.js」
新規作成ファイル: 「public/images/head/*」
3.1 layout.js の編集
Favicon Generator で生成された favicon の設定タグをコピペして href の path だけ調整します。
完成品
![]()
まとめ
ロゴの作成から favicon 設定まで小一時間でできてしまいました!
皆さんも「Logo Garden」と「Favicon Generator」をどんどん使っていきましょう!